Cara Menginstall Windows Server 2012 R2 di VM Ware
Assalamualaikum wr wb apa kabar sobat semua.. kembali lagi bersama saya. Pada kesempatan kali ini saya akan membahas tentang Cara install windows sarver 2012 dan beberapa fiturnya seperti setting DNS ,Web Master dll. Mungkin banyak para Mastah-mastah diluar sana yang sudah membuat tutor seperti ini dan mungkin banyak temen-temen yang gak paham sama tutor mereka jadi disini saya yang masih masih rendah ilmu ini akan mencoba membuatnya sesimple mungkin dan mudah paham.

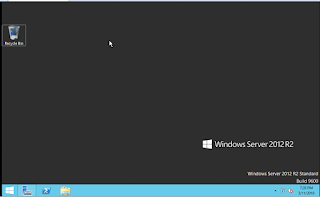

Ok mungkin temen-temen ada yang nyari tutor tentang artikel ini untuk kepentingan pribadi dan mungkin bahkan temen-temen TKJ khususnya ada yang disuruh gurunya buat nyari/install windows server pas banget nih saya bikin artikel ini karena akan saya coba jelasin sesimple mungkin agar temen-temen bisa langsung praktek. Jujur saja ya saya dapet ilmu ini waktu dapet pelatihan di sekolah oleh IDN dan disitu banyak sekali ilmu yang saya dapet walaupun hanya 3 hari (ok kok malah curhat hehehee maap) back to topic...
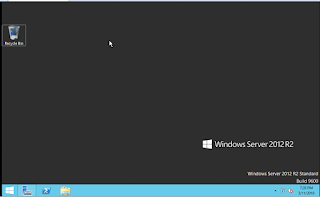
Di tutorial kali ini kita akan menginstallnya di VM Ware Work Stasion agar lebih mudah dan gak mubazir karena kalau kita install Windows Server secara asli atau phisycnya nanti mubazir apalagi buat temen-temen yang masih sekolah tu..
Installasi Window Server 2012 R2 di VM Ware:
- Pertama kita buka dulu VM Ware
- Kemudian buat partisinya dengan klik File => New Virtual Machine
- Setelah itu pilih yang Tipical dan klik Next
- Setelah itu akan disediakan pilihan dari mana OS akan diinstal kita pilih yang 2 saja karena kita sudah punya file ISO nya lalu klik browse dan pilih file iso Windows Server R2 kemudian Next saja (bagi yang belum punya saya sediakan link di akhir artikel) dan jika kalian akan menginstall lewat CD pilih no 1. Tapi menurut saya lebih mudah pake file iso..
- Kemudian akan disediakan beberapa pilihan OS apa yang ingin kita install seperti Windows Linux Dll. Pilih lah sesuai kebutuhan dan Version jangan lupa diganti lalu Next
- Kemudian langkah selanjutnya kita membuat partisi harddisk nya. Secara default akan terisi 60GB tapi menurut saya sesuaikan storage kita lalu klik Next
- Setelah itu akan ditunjukan rincian vhd yang tadi kita buat tadi klik finish saja
- Setelah tadi VHD telah selesai dibuat sekarang kita Power On untuk mulai Instalasi
- Setelah itu akan masuk di windows setup kita biarkan default saja langsung klik Next
- Setelah itu kita disuru memasukkan Serial Numbernya karena setau saya di Windows Server 2012 tidak bisa trial yak (CMIIW) berikut SN nya D2N9P-3P6X9-2R39C-7RTCD-MDVJX kemudian Next
- Kemudian akan ada piihan instalasinya mau GUI atau CLI kita pake GUI saja biar tinggal klik saja
- Karena disini kita meng install jadi kita pilih Custom : Install Windows
- Selanjutnya kita buat partisi baru dengan cara klik news kemudian next saja maka instalasi akan berjalan tunggu saja larena ini akan sedikit lama, jadi kita bisa ngopi dulu hehehee..
- Setelah instalasi selesai maka secara otomatis windows server akan membuat User Administrator jadi isikan password yang kamu ingin isikan
- Setelah itu kita akan disuruh login. disitu kita diperintahkan untuk menekan CTRL+ALT+Del pasti gak bisa kan ?? sebagai ganti CTRL + Alt + Del kita gunakan CTRL + Insert + Del
- OK instalasi telah selesai beginilah tampilan dekstop Windows Server 2012 R2
読んでくれてありがとう
Terima kasih telah membaca
Link download :
VM Ware
Windows server
Ok mungkin sekian dari saya mengenai instalasi windows server.Untuk settingan seperti DNS dan Web Master akan saya publish lain waktu karena jujur saja yak saya tathering pake HP dan Kuotanya tipis hehehe...
mungkin ada beberapa hal yang mengganggu kalian atau saya ada kesalahan dalam menyampaikan informasi mohon maaf dan silahkan comment dibawah atau hub saya kalau kalian ada pertanyaan ...
VM Ware
Windows server
Ok mungkin sekian dari saya mengenai instalasi windows server.Untuk settingan seperti DNS dan Web Master akan saya publish lain waktu karena jujur saja yak saya tathering pake HP dan Kuotanya tipis hehehe...
mungkin ada beberapa hal yang mengganggu kalian atau saya ada kesalahan dalam menyampaikan informasi mohon maaf dan silahkan comment dibawah atau hub saya kalau kalian ada pertanyaan ...
Wassalamu see you next post...















0 Response to " Cara Menginstall Windows Server 2012 R2 di VM Ware"
Post a Comment